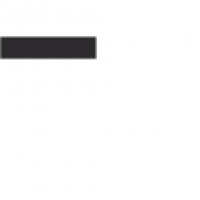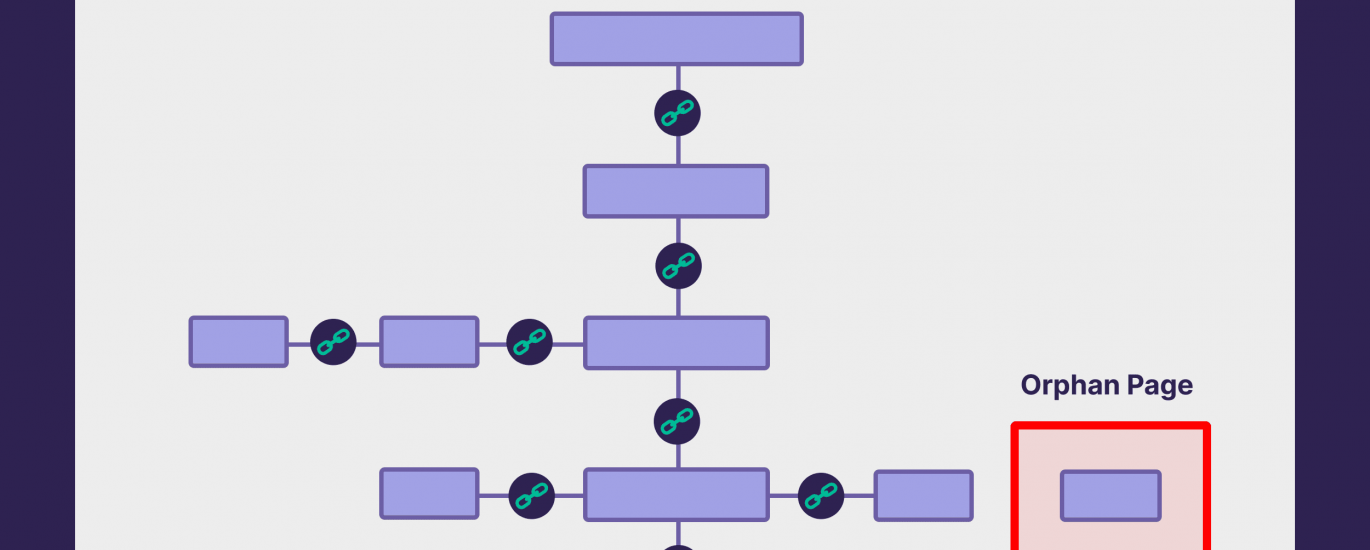Orphan pages are website pages with no internal links pointing to them. This makes them inaccessible through the site’s normal navigation, meaning users and search engines can’t find them by browsing or crawling your website.
However, users and search engines can still find them through external links or direct URL access. This means Google can still index them (more on that soon).
You can end up with orphan pages for lots of reasons, but the most common ones include:
Poor internal linking: Forgetting to link new pages from existing content
Site migrations: Losing pages during site moves (or any other URL changes without putting redirects in place)
Deleted links: Removing internal links or pages that contained lots of them
For example, if you add a new product page but don’t link it from your main catalog, it becomes an orphan page.
Or imagine you have internal links between two blog posts, Post A and Post B, but then you delete Post A. If Post A was the only one linking to it, Post B might become an orphan page.
What Counts as an Orphan Page?
Strictly speaking, orphan pages have ZERO internal links from anywhere on your site. Including homepage, blog roll, category, and navigational links.
However, pages that contain internal links, but only from other orphan pages, are still orphans for all intents and purposes.
For example, let’s say you have two blog posts, B and C, that both link to each other and have links pointing to them from Post A. But these are the only links that point to them.
If Post A is an orphan page, Posts B and C are also orphans, at least in the context of the rest of your site:
While they have internal links pointing to them, they’re disconnected from the wider site structure. Users and search engines still wouldn’t be able to find them by following links from the homepage.
So, essentially, these are also orphan pages.
Note: It’s worth mentioning “dead-end pages” here. They’re pages that don’t have any internal links pointing from them, but they might have links pointing to them. So they’re not always orphan pages.
When Orphaned Pages Are Okay
You might leave some pages as orphans intentionally—and that’s okay.
These could be ad landing pages, exclusive offers for email subscribers, or private content you don’t want search engines or the public to find easily.
For example, you wouldn’t internally link to a newsletter subscription confirmation page. So you wouldn’t worry about that page being orphaned.
Can Google Index Orphan Pages?
Google can still index orphan pages if it finds them through your sitemap or external links.
For example, someone could find your orphan page by directly typing in the URL (or perhaps it wasn’t always an orphan, but now is). They could then link to your page, and Google could follow that link.
It can then decide to index the page, even though there are no internal links pointing to it.
But obviously you shouldn’t rely on sitemaps alone or other sites linking to yours to get Google to index your pages.
Why Orphan Pages Hurt Your SEO
Orphan pages hurt your SEO by making it harder for users and search engines to find your content. As a result, they can impact your rankings, traffic, and resources.
Let’s look at exactly how orphan pages might be holding your site back.
Poor Rankings
Search engines rely on links to find and index pages. With no internal links pointing to them, this makes it hard to find orphan pages. And if Google can’t find your orphan pages, it can’t index them and then rank them in search results.
But even if Google does index an orphan page, it might rank poorly because it lacks internal links that pass authority and relevance signals.
Lower Organic Traffic
If your site ranks poorly in Google search results, it won’t attract much organic (unpaid) traffic.
Your click-through rate (or CTR) is tied largely to your ranking position:
So if you rank lower, you’ll probably see less traffic. And if your orphan pages don’t rank at all, they won’t see ANY organic traffic.
Inaccessible Content
Users can’t find orphan pages through normal site navigation. This obviously has implications for your site’s performance, but it can also impact the user experience.
For example, a useful FAQ page that you haven’t linked to won’t help your visitors.
And a pricing page that they can’t find without searching for it directly likely won’t help your conversion rate.
Wasted Crawl Budget
Having many orphan pages can also waste your crawl budget.
While a few orphan pages might not be a huge problem, having hundreds or thousands of them can cause significant issues.
So for big sites with thousands or millions of pages (like large ecommerce stores), staying on top of your orphan pages is a MUST.
How to Identify Orphan Pages on Your Website
To fix orphan pages and prevent them from harming your SEO, you first need to find them.
But finding them reliably is a little tricky. After all, there are no links to them. And the main way search engines and crawling tools find pages is through links.
So you sometimes have to get a little creative.
I’ve outlined a few of the best ways to find orphaned pages below.
Use a Site Audit Tool
Various SEO platforms offer some sort of site auditing tool. These work in a similar way to Google’s crawlers, so they can be a great way to highlight technical issues–like orphan pages.
They all work in slightly different ways.
For example, Semrush’s Site Audit tool crawls your website to find all your pages, just like Google would.
It then looks at your XML sitemap and compares the list of URLs in there with the ones that have received traffic.
The tool labels pages that have received traffic but aren’t in your sitemap (or vice versa) as orphans.
To use it to find orphan pages, set up a new project and enter your domain. Configure the crawl settings, or leave them as their defaults.
After running the audit, navigate to the “Issues” tab. Then search for “orphan”:
By clicking on these issues, you can view the affected pages. (You may need to connect your site to Google Analytics first.)
The tool might flag some pages that you don’t need to worry about, like URLs with parameters or old URLs that you have since redirected or deleted.
But working through this list can help you isolate your site’s orphan pages.
Run a Screaming Frog Crawl
Screaming Frog is a powerful SEO crawling tool that can tell you A LOT about your website’s technical health.
This makes it a great option for identifying orphan pages.
To get started, head to the crawl configuration screen within the tool. Choose whether you want the tool to auto discover your sitemap, or submit it manually.
Next, head to the “API Access” tab and connect your Google Analytics and Google Search Console accounts.
(This is technically optional, but you’re more likely to find all of your orphan pages if you let Screaming Frog compare its crawls with pages found in these two tools.)
Make sure you select the correct Google Analytics data stream for the site you’re crawling, then check the “Crawl New URLs Discovered In Google Analytics 4” box in the “General” tab:
For Google Search Console, make sure you select the right property. Then, in the “Search Analytics” tab, check the box for “Crawl New URLs Discovered In Google Search Console”:
Run your crawl, and when it’s complete, head to the “Links” tab and look in the “Crawl Depth” column. Crawl depth (or click depth) is a measure of how many clicks it takes for users to reach any given URL from your homepage.
Any URLs with a blank crawl depth are orphan pages.
While you’re on this report, it’s a good idea to pay attention to pages with big numbers in this column. Not just those with a blank cell.
As a rule of thumb, you should aim to keep all pages within 5 clicks, but ideally within 3.
(Exceptions to this include the likes of paginated blog rolls and categories. Or subcategories of products on ecommerce sites.)
Why does this matter in the context of orphan pages?
Because if you have a page that only has one internal link—from page 130 of your blogroll—it’s going to be VERY deep in your site structure. Like 20+ clicks deep.
There’s a good chance Google and users will struggle to find this page. So, while you’re noting down your orphan pages, be sure to note down any that are quite far from the homepage too—even if they do have some internal links.
Note: If you don’t have Screaming Frog, you can still find your pages’ crawl depths with a tool like Semrush’s Site Audit:
Install a WordPress Plugin
This method isn’t quite as foolproof as some of the others I’ve discussed. But if you’re using WordPress, there are a few plugins that can help you identify orphan pages and orphan posts.
One of the most popular free SEO plugins, Rankmath, can indicate which of your pages are orphans. Just head to the “Posts” or “Pages” area of your WordPress dashboard and look in the “SEO Details” column.
(You might need to click the “Screen Options” drop-down first and select it from there. And make sure to click “Apply.”)
In the “SEO Details” column, you’ll see a few symbols. Hovering over them shows a tooltip, and you’re looking for “Incoming Links.” Specifically, you’re looking for any posts with a zero next to that symbol.
These are posts (or pages) that have zero incoming internal links (i.e., orphan pages).
Now, there are a few caveats to this:
First, the tool only shows in-content links here. It won’t pick up navigational links or links in things like blog rolls.
This means these posts aren’t necessarily “true” orphans. Because users and search engines might be able to find the page through your homepage, blog roll, or category pages.
However, you want to build internal links beyond these areas of your site where possible anyway (i.e., in other relevant posts and pages).
Second caveat:
It would obviously take a long time to go through lots of posts and pages like this manually. It’s okay if you have a hundred or so, because it’s only a few pages you need to scan through.
But clearly this isn’t practical for those with thousands of pages. That’s when you’ll want to use one of the other methods I discussed above.
However, if you have the pro version of the plugin, there’s actually a filter for orphan pages to make this easier. So it can still be a viable option for bigger sites, albeit not a free option.
Note: There are obviously lots of other plugins out there that can do similar things. But for a quick, easy, and free option, Rankmath will do the trick.
How to Fix Orphan Pages and Improve SEO
How you solve your orphan page issues depends on the reason you have the orphan page.
Here’s a quick flowchart to help you understand which method to use to fix your orphan pages:
Method 1: Add Internal Links
Use case: The orphan page is valuable for users, or you can update it to make it useful
Example: A new blog post that you haven’t added any links to yet
To fix orphan pages that are valuable and therefore shouldn’t be orphans, just add internal links to them.
Ideally, add internal links from relevant pages to these orphan pages (bonus points if the linking page gets a lot of traffic).
For example, if you have an orphaned article on “Eco-Friendly Home Tips,” you could link to it from a popular blog post about “Sustainable Living Practices.”
This helps users discover valuable content and signals to search engines that these pages are important.
We employ this kind of internal linking strategy at Backlinko. For example, our SEO guide links to our related article on SEO vs. SEM:
If your orphan page could become valuable with some updates, make these changes and then add the internal links.
Pro tip: Make sure these pages appear in your site’s XML sitemap. This can make it easier for Google’s crawlers to find them.
Method 2: Merge and Redirect
Use case: The orphan page isn’t wholly valuable, but you can repurpose some of the content, or it gets traffic/backlinks
Example: An outdated roundup page from 2022 that has some content you can repurpose into a regularly updated evergreen list
If the orphan page isn’t all that valuable on its own in its current state, and you can’t meaningfully update it to become useful, consider merging it with another piece of relevant content.
For example, you could combine some of the content in an outdated list of “The Best Gaming Laptops 2022” post with your current best list. Then, redirect the old page to the new one.
But even if you can’t salvage the page, it could still be worth redirecting the URL anyway.
Why?
Because it might get traffic (either through rankings or referrals) and/or backlinks. And you don’t want to lose that traffic or the SEO benefits of those backlinks by just deleting the page.
Using a 301 redirect should transfer the “link juice” from the orphan page to another relevant page.
Note: Just make sure you redirect to a relevant page and not the homepage. Otherwise, Google may pick it up as a soft 404 (an old but still valid Google article on the topic).
Method 3: Use a “noindex” Tag
Use case: The page is useful, but you don’t want search engines to crawl and index it
Example: An ad landing page that users should only be able to find through specific ads
There are a few different cases where you might want a page to be accessible, but not indexable.
In other words: you want certain people to find it, but you don’t want Google to show it in search results.
The typical example of this is an ad landing page. Many sites will use non-indexable landing pages specifically for visitors arriving via paid advertising.
This lets them tailor their messaging and page layout without having to worry as much about the SEO of the page (as it’s not designed to rank organically).
For example, here’s an ad for project management software from Monday.com:
As you can see, the page has a noindex tag:
This means the page probably doesn’t have any internal links pointing to it—making it an orphan.
But Monday.com doesn’t need to worry about that for this page.
Method 4: Delete the Page
Use case: The page is not useful, gets no traffic, and has no backlinks
Example: An old blog post on an outdated tactic with no repurposable content
Finally, if the orphaned page is not useful and doesn’t see any traffic (or backlinks), you might consider deleting it.
Another example of this could be an out-of-stock product page that isn’t coming back.
In these cases, you can delete the page and ensure it returns either a 404 (not found) or 410 (gone) status code.
Best Practices for Preventing Orphan Pages
Finding and fixing orphan pages can be tough, so ideally you want to avoid having any in the first place.
Thankfully, it’s pretty easy to prevent orphan pages. Just follow these best practices:
Make Internal Linking a Habit
Develop a process for adding new content that includes internal linking as a key step in the content creation phase. Whether it’s you writing the content or a team of writers and editors.
If you add internal links from the moment your team creates any new content, you’re adding them proactively. Rather than having to frantically add them in bulk across hundreds (or potentially thousands) of posts later down the line.
However:
It can be tough for new writers to get up to speed with a website’s existing archives to understand what to link to. We’ve had this issue at Backlinko.
That’s why we encourage new writers to use a site search operator to find relevant content to link to when they’re writing articles.
Here’s how to do it:
Think about a few keywords related to the piece of content you’re trying to add internal links within. Then, type the following into Google:
site:yourdomain.com “keyword(s)”
For example, if one of our writers was working on an article on social media marketing, they might type “site:backlinko.com social media” into Google.
Like this:
This gives them a bunch of articles and pages that they could link to within that post about social media.
This is a handy “hack” for finding relevant articles to link to. But in the context of eliminating and preventing orphan pages, you need a more precise approach.
Track and Monitor Your Internal Linking Efforts
One of the easiest ways to keep track of and prevent orphan pages is to create a spreadsheet of all your content. Have a column for the URL and a column for the number of internal links pointing to it.
How you gather this data will depend on the tools you use. If you use WordPress, you can use plugins like Rankmath like I discussed earlier. Although this is a more manual process and again only really practical for smaller sites.
If you use Screaming Frog, look at the “Inlinks” column in the “Links” view to see the number of internal links pointing to each crawled page. You can export this data to make it easier to put your spreadsheet together.
If you’re using Semrush, head to the “Crawled Pages” report in Site Audit and look at the “Incoming Internal Links” column (you might need to select it in the “Manage columns” menu).
Like with Screaming Frog, you can export this data too.
But no matter how you get the data, you’ll want to sort it into a spreadsheet with a column for the URL and a column with the number of internal links to that URL.
Then, apply a filter or otherwise sort the sheet by number of internal links, from smallest to largest (or A-Z in Google Sheets).
Obviously, start by prioritizing your orphan pages. But also try to add at least 2-3 internal links (or more) to every page.
You can go a step further by adding a second sheet with the same column headers (you can label this one “Sorted by Link Count” or something similar).
Then, add the following formula to cell A2:
=SORT(Sheet1!A2:D, 2,True)
It should look like this:
(You’ll need to adjust this if you have things in slightly different places. But if you just have a simple two-column setup like the one above, it should work.)
Then, any time you create a new post or page, you add its URL to the first sheet with “0” in the internal links column. In the first sheet, you then have all of your pages in the order you added them.
But in the second sheet, all posts with zero internal links (your orphan posts) will always automatically appear at the top. Making it super easy to find which posts you need to add links to.
You can download this spreadsheet here and input your own data.
Share this spreadsheet with your team so they can also understand which pages need internal links. This way, as they’re writing new content, they can refer to the sheet to find opportunities to add links.
This approach makes it easier to understand which pages need more internal links. But to learn how to add them in the right places and in the right ways, check out our full guide to internal linking.
Avoid Orphan Pages with SEO Best Practices
Orphan pages can impact your SEO and your user experience.
Both of these can have an impact on your rankings, traffic, and conversions. So you definitely want to avoid having any orphan pages on your site.
Want to learn more about improving your site’s SEO for better performance?
Check out our guide to SEO best practices that’ll help you move the ranking needle.
The post What Are Orphan Pages? <br>(How to Find & Fix Them) appeared first on Backlinko.