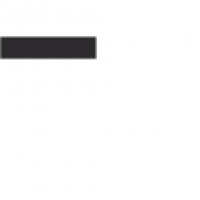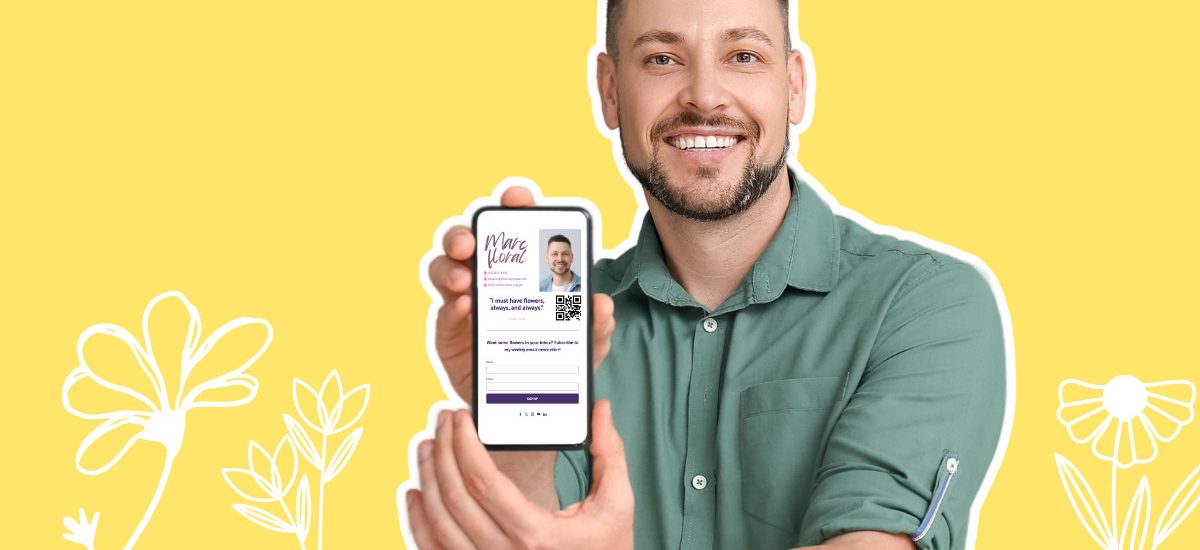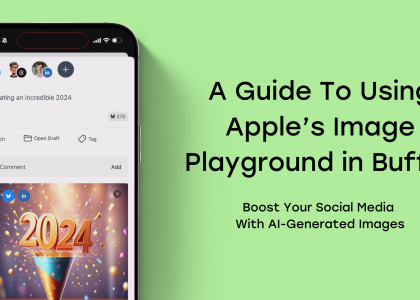Creating a digital business card can be a game-changer for your networking and marketing efforts. With AWeber, you can easily design and share a professional-looking virtual business card. Here’s how:
Step 1: Choose a Digital Business Card App
Start by selecting a digital business card app. AWeber offers a free, user-friendly virtual business card template that you can customize directly in your AWeber account.
Step 2: Customize Your Digital Business Card
Once you’ve chosen a platform, fill in your card with essential details:
Upload a photo: Add a personal touch with your image.
Company logo: Insert your brand’s logo.
Job title and summary: Clearly state your role and a brief description.
Contact information: Include phone number, email, and other key details.
Social media links: Connect your audience with your Twitter, LinkedIn, Facebook, and other relevant profiles.
Step 3: Add a QR Code
A QR code is essential for easy sharing. You can generate a QR code with Canva. Best of all, AWeber has a direct integration with Canva, so you can even add a custom QR code to your card with a simple drag and drop.
Step 4: Include Key Information
Part of the beauty of digital business cards is that you can include as much (or as little) information as you’d like.
Here’s the most commonly included information:
Name and preferred pronouns
Job title and contact information
Social media accounts
Photo
Website URL
Elevator pitch
Company logo
QR code for easy access
Step 5: Share Your Digital Business Card
Now that you have a digital business card, it’s time to start sharing it. Here are some of the best ways to get your new virtual card into your potential clients’ hands.
QR code: In-person or on your Zoom virtual background.
Text or email: Send the link directly to new contacts.
Email signature: Embed the link or a screenshot of your card.
Direct link: Share it on social media or via messaging apps.
Benefits of Using Digital Business Cards
These new cards are quickly becoming “the norm” in the business world, and for good reason. There are many benefits to creating a virtual business card for yourself.
Convenient: Easily accessible on your device, no need for physical cards.
Cost-effective: Free or inexpensive to create and update.
Eco-friendly: Reduces paper waste.
Seamless follow-up: Integrate with your mailing list for automatic follow-ups.
Trendy: Stay up to date with modern networking practices.
Get Started Today!
Create your digital business card with AWeber’s virtual business card template and start sharing it effortlessly. Watch this video to see how easy it is to get started!
Frequently asked questions
What is a digital business card?
A digital business card (also known as a virtual business card) is a simple webpage with your contact information —including your name, email, website, socials, calendar link, contact form, and other information pertinent to you and your business.
Like a traditional business card, you use it to share your contact information. However, a digital business card can contain an unlimited amount of information. Plus, it can be interactive and up-to-date on your most recent info.
How Does a Digital Business Card Work?
A digital business card functions as an interactive and easily shareable version of a traditional business card. It can be accessed via a link, QR code, or app and includes comprehensive information like contact info, social media links, and more. Users can quickly and easily share and update their card, so they always present up-to-date information to contacts.
How to Create a Digital Business Card in Canva?
To create a digital business card in Canva, start by signing in to your Canva account and searching for “business card” templates. Choose a template that matches your style and customize it by adding your personal information, logo, and other details. You can also include a QR code. Once that’s done, download your card as a digital file, like a PDF or image.
How to Add a Digital Business Card to an Apple Wallet?
To add a digital business card to Apple Wallet, first create your digital card using a compatible platform or app. Export your card in a format supported by Apple Wallet, usually a PKPass file. Then, open the file on your iPhone, and choose “Add to Wallet.” Your digital business card will now be available in the Apple Wallet app for easy sharing and retrieval.
Watch this video to see how easy it is to create your own digital business card.
The post 5 Steps to create a digital business card for easy follow up appeared first on AWeber.